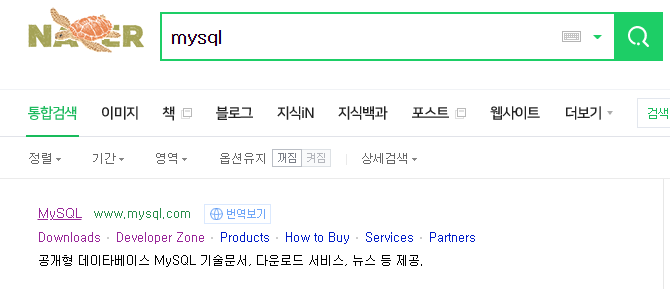mysql 데이터베이스 다운로드,설치방법
1. MySQL 데이터베이스 설치
Oracle을 사용하다가 학교에서 MySQL을 사용하게 되어서 설치를 하게되었습니다.
많은 블로그 글과 좋은 자료도 많지만 기록하기 위해서 작성할려고 합니다.
우선 MySQL은 다 알다시피 Oracle에서 인수하였습니다.
잡담은 건너뛰고 바로 설치하는 방법 적겠습니다.

검색 엔진에서 mysql을 검색해서 사진에서 보이는 Downloads를 클릭해줍니다.

사이트에 들어가게되면 어디에 들어가야 할지 처음에 막힐수도 있지만
순서대로 따라오게 되면 손쉽게 다운로드 할수 있다.
빨간 박스로 체크된 곳을 눌러줍니다.

MySQL Community Server 혹은 MySQL Installer for Windows를 눌러 다운로드 페이지로 가면 되는데 두개가 무슨차이인지는 모르겠다. 아마 차이점은 없는거같다.

MySQL Community Server를 클릭해 들어가게되면 위와 같은 화면이 나오는데 Go to Download Page를 클릭해줍니다.


왼쪽화면이 위 순서대로 클릭해서 온 화면이고 오른쪽화면은 MySQL Installer for Windows를 클릭했을때 화면입니다.
Download 두개가 있는데 위 아래것중 아무거나 설치해주시면 됩니다

계정이 있다면 로그인하셔서 다운받으셔도 되고 귀찮으시면 아래 No thanks, just start my download.를 클릭해줍니다.
2. MySQL 설치화면
파일을 다운받아서 실행을 하게되면 설치를 할수있는데 스크린샷을 잘 따라오시면 됩니다.
보통은 Next만 누르게 되니 어렵지 않습니다.

Developer Default를 누르고 Next를 눌러줍니다.

Execute를 눌러줍니다.

마찬가지로 Execute를 눌러줍니다.

MySQL 관련 설치파일이 설치되었다는것이니 Next를 눌러줍니다.

Next를 눌러줍니다.

Standalone MySQL Server 를 누르고 Next를 눌러줍니다.

MySQL의 기본포트는 3306입니다 건들이것은 없고 그대로 Next 눌러줍니다.

그대로 Next를 눌러줍니다.

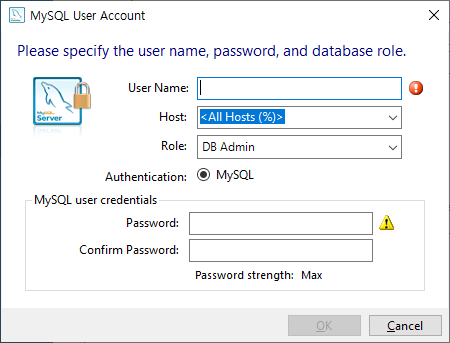
MySQL Root 사용자 비번을 설정하는것입니다. 실무에서 사용하는거라면 어렵게 설정해야하지만
집에서 사용할것이라면 외우기쉽게 설정해줍니다. (ex.. 1234 , 4321 , root )
Add User를 통해 사용자를 추가할수있습니다.

Next를 눌러줍니다.


Execute후에 Finish를 눌러줍니다.


Finish를 눌러줍니다.

서버 연결을 테스트하기위한 화면입니다. 위에서 입력했던 root의 비밀번호를 입력하고 Check를 해봅니다.

Execute를 눌러줍니다.


이렇게 쉽게 설치가 완료되었습니다.
3. MySQL Workbench

WorkBench를 통해 로그인해보도록 합니다.
로그인을 하게되면 아래와 같은 화면이 나옵니다.

3.1. 관련글
1.URL
'IT 기술 > 데이터베이스[Database]' 카테고리의 다른 글
| [Oracle] 오라클 ORA-12505 오류 해결방안 [C이외에 디스크에 설치하고 C드라이브 포맷 했을경우] (2) | 2020.12.15 |
|---|---|
| [DataBase] 연동관련 객체 (0) | 2020.11.25 |
| MySQL 5.7 이후 버전 관리자 암호 변경 (0) | 2020.11.24 |
| Oracle 경고 ORA-28001 , ORA-28002 (0) | 2020.06.05 |
| Oracle DataBase 12c [BLOB] LOAD DATA 한글 깨짐현상 (0) | 2019.11.16 |