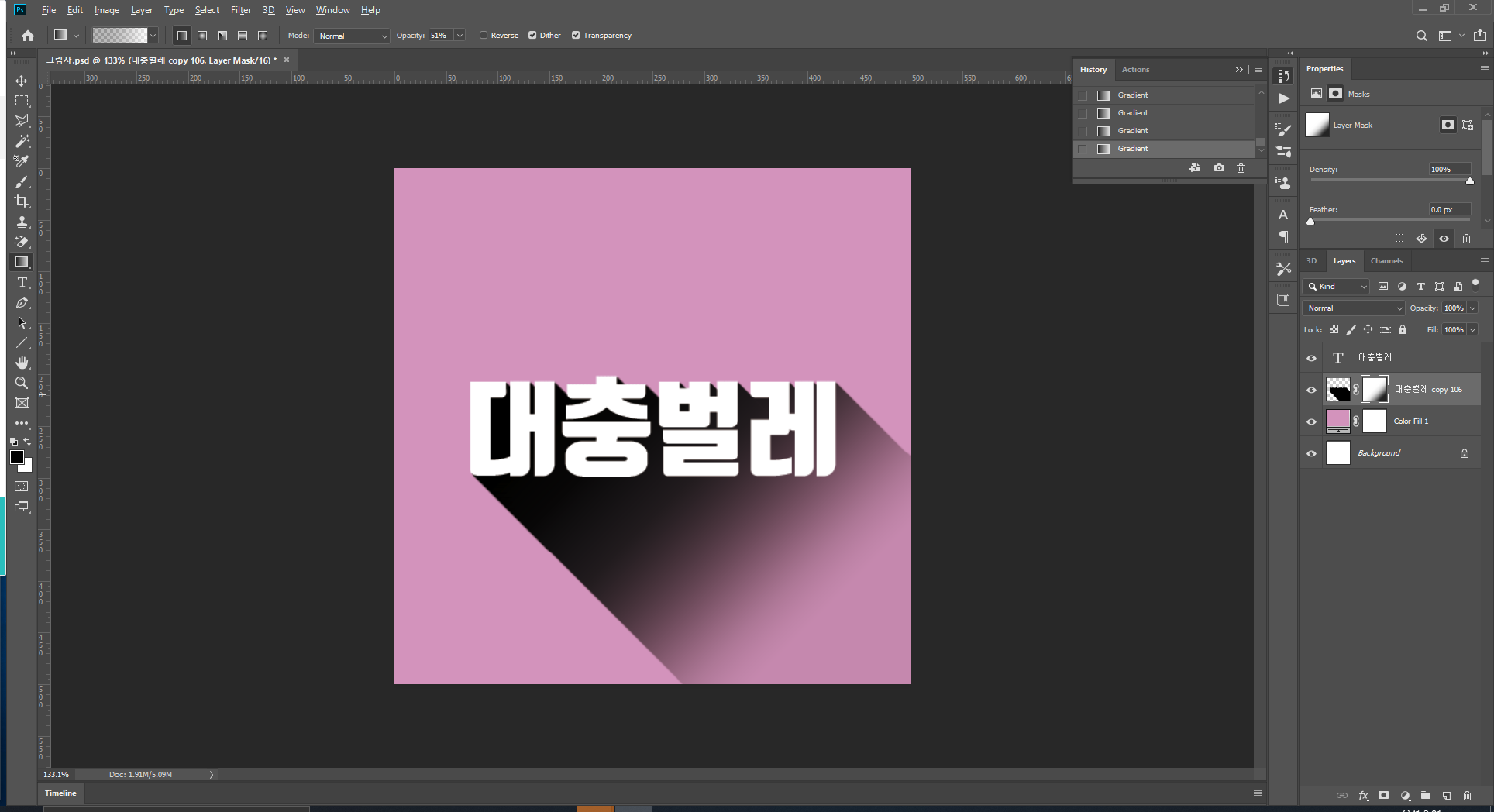포토샵,텍스트,그림자,긴 그림자
1. 롱 쉐도우[LONG SHADOW] 만들기

우선 파일을 생성해줍니다.
자신이 원하는 크기의 백지를 만들어줍니다. ( Ctrl + N )

Type tool을 이용하여 원하는 텍스트를 써서 가운데에 놓아줍니다.
배경도 원하는색으로 변경이 가능합니다.


레이어 패널의 Background이름의 레이어 클릭해주신뒤 4번째 Create new fill or adjustment layer를 눌러줍니다.
그후 Solid Color를 눌러주시면

색상선택창이 나오고 원하는 색(Color)로 변경해주시면 됩니다.
근데 위의 순서에서 만약 Background를 선택하지 않고 하시면

위와 같이 텍스트가 안보이게 되는데

이 순서를 항상 확인하셔야 합니다. 레이어가 아래있을수록 배경입니다.
Ctrl + J 를 눌러서 텍스트 레이어를 복제해줍니다.

위에 copy 레이어는 흰색 텍스트로 변경해주고 아래에 있는 레이어는 검정색으로 변경해줍니다.

검정색으로 변경한 레이어를 잡고 우클릭하면 Resterize Type 을 선택하게되면

위 이미지와 같이 텍스트가 이미지화 하게 됩니다.

이미지화된 레이어를 잡고 Ctrl + T 를 누른뒤 Shift 키를 누른상태에서 45도 회전을 시켜줍니다.
45도 회전후에는 Enter키를 눌러주세요.
지금 이 방향(시계방향or반시계방향)에 따라 그림자의 방향이 결정됩니다.

Move tool(V)을 이용해서 키보드 Alt키를 누른체로 키보드 아래 화살표를 한번씩 누르게 되면 1px씩
계속 누르고 있으면 쭈욱 내려가는 모습을 볼수있습니다.

적당히 그림자 같은게 생겼죠?
이걸왜 끝까지 하지 않고 100개정도에서 끊었냐면 고사양 컴퓨터라면 상관없겠지만
저사양 컴퓨터에서는 감당하기 힘듭니다. 튕길수도 있어요.
이제 저많은 레이어는 보기가 힘드니까 하나의 레이어로 합쳐야합니다.
그것은 어떻게 하는가 Ctrl + E 입니다


Shift 키를 누른체로 첫 레이어와 마지막 레이어를 선택해줍니다.
그리고 Ctrl + E 눌러주면 레이어가 병합니다.


그림자를 Ctrl + T 를 눌러서 다시 45도 돌리고 키보드로 맞춰줍니다.
거의 끝이 보이기는 하는데 마음에 안들수있습니다.
그림자를 끝까지 가게 해보도록 합시다.

Ctrl + J 를 눌러 레이어 복제를 시켜준뒤

약간 대각선으로 움직이면서 Shift 키를 눌러 이동시켜주면 점점 그림자가 길어지는거 처럼 보입니다
같은 반복작업으로 끝까지 그려줍니다.

그냥 이렇게만 해도 나쁘진 않지만 그래도 뭔가 변화를 주는게 좋겟죠?

그림자의 투명도를 50%로 조절해보거나

레이어 마스크를 씌운뒤에

그라디언트를 사용하여 꾸며주는방법도 있습니다.
결과물을 얻었으면 이제 저장해주면 끝!
1.1. 마무리
영상으로 찍어서 보여드리면 더 이해하기도 쉽고 따라하기도 쉬울텐데 아쉽습니다.
따라해보시고 하기 힘드시다면 오픈채팅방을 통해 연락주시면 도와드리겟습니다.
1.2. 관련글?